Customising your order list
In this guide were going to cover how to customise your order list, this can be great for seeing order's that have recently shipped or to group orders by SKU.
Scroll further down if you prefer a step by step guide.
1. First of all click on the Customise button on the top right above the search bar
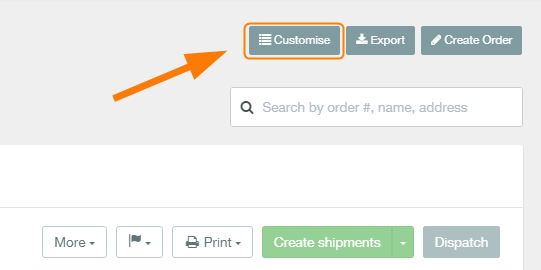
2. This will bring up your default order list, here you can easily add and remove columns from your order list by ticking and un-ticking the check boxes on the left.
You can also decide if you want this change to be visible to only the main account holder, or all users(staff members) by ticking or un-ticking the Apply to all users check box. Once you have decided on the columns you would like to display you can click Save.
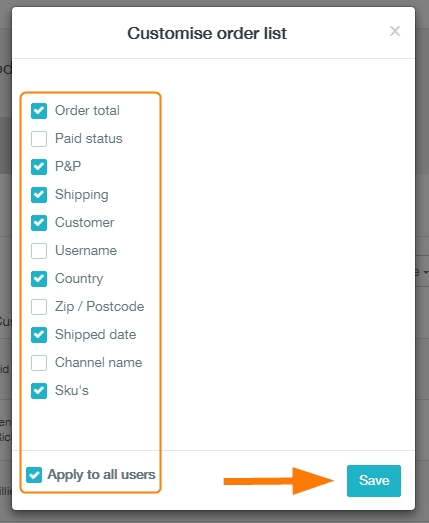
3. This will save all the columns you have selected and display the information that relates to that column for each order. You can sort any of the columns by clicking the little arrows on the left of each column title.
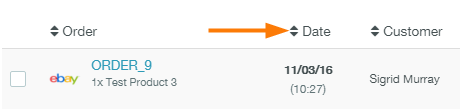
And there you have it customised information from each order displayed in your order list