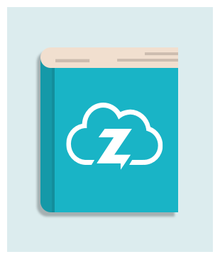Part 3: Creating labels and shipments in Zenstores
After setting up your Zenstores account, connecting your ecommerce sales channels and connecting your couriers, you’ll be able to print shipping labels in a few clicks.
How to create shipping labels in Zenstores
- Within your Zenstores account go to ‘Orders’ and then the ‘New Orders list’.
- Choose one order or tick the boxes next to multiple orders to create labels for more than one order (you can create and print labels in bulk for the same courier services).
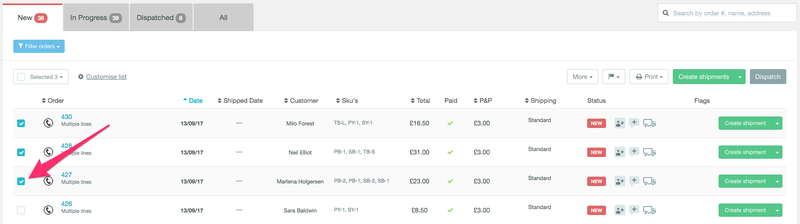
- When you’ve chosen the orders that you want to create labels for, click the green ‘Create shipment’ button on the right hand side.
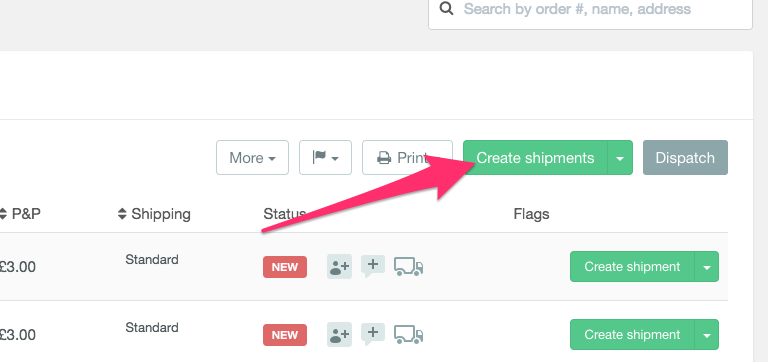
- A pop up window will appear and you can choose which of your linked couriers you want to use for the orders you selected.
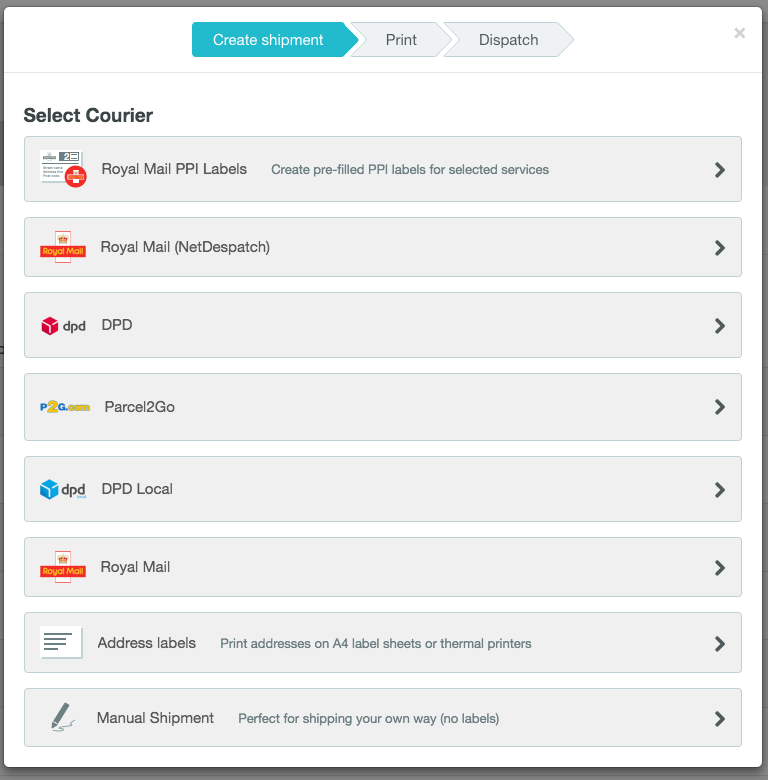
- The exact process will depend on which courier you are using but for most couriers you will then have to select which service you want to use and enter details about the parcels.
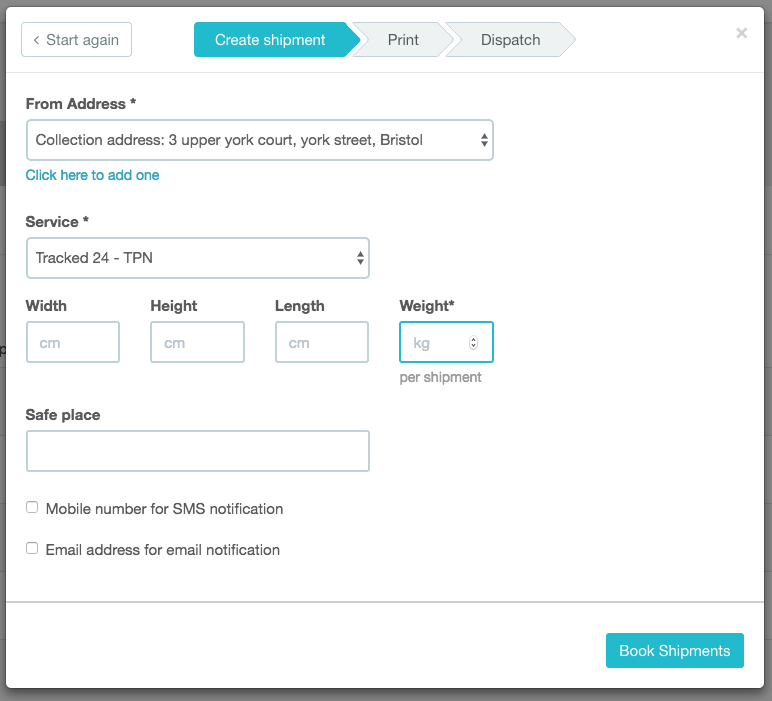
- Once you’ve completed all the required fields click ‘Book shipments’
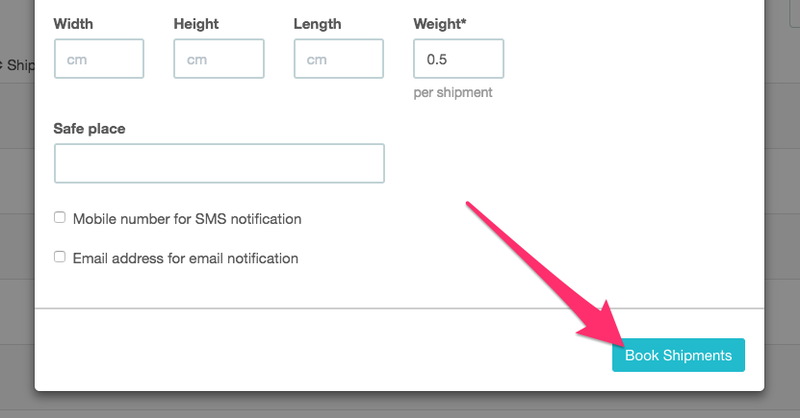
- The next window will tell you that the shipments have been successfully created. Then click the green button that says ‘print labels’.
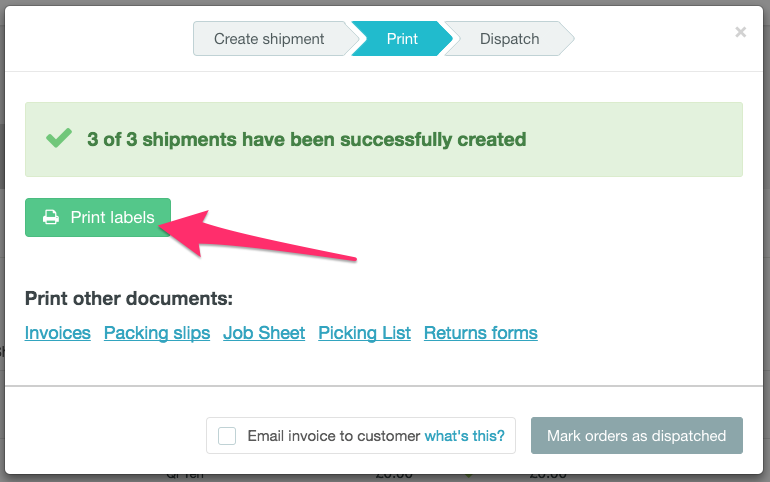
- Your shipping labels will open as a PDF document in a new browser tab, ready to print.
- Then go back to the Zenstores browser tab and click ‘Mark order as dispatched’. Your order will then be automatically updated as dispatched in Amazon and the tracking details will be uploaded to Amazon.
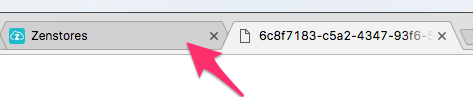
- If you don’t want to update your sales channel that the parcel has been dispatched, click out of the popup without clicking ‘Mark order as dispatched’. Your orders will remain in the ‘In progress’ list until you choose to mark them as dispatched.
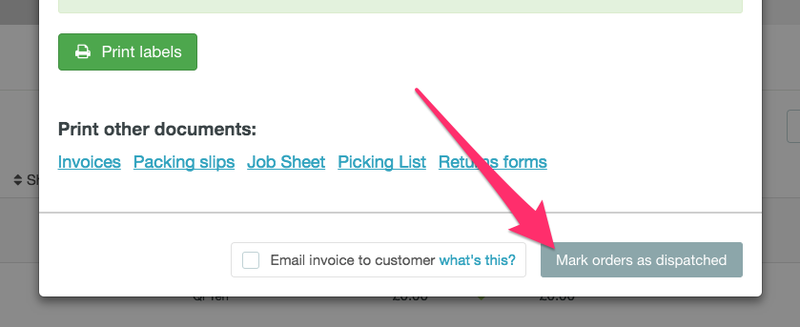
How does creating a shipment affect your plan allowance?
Within your monthly Zenstores subscription, you will have an allowance of shipments. A shipment is counted when you create a label or mark an order as dispatched, through Zenstores - a shipment tells the courier that you want to send something. Any orders that you fulfil outside of Zenstores won’t count towards your monthly shipments limit.
Your shipment count will reduce when:
- You select an order (or multiple orders), create a shipment, generating a label and click ‘book shipments’. This will reduce your shipment count by the number of orders that you’ve booked shipments for.
- You mark orders as dispatched by selecting the order and clicking ‘Dispatch’ or creating a manual shipment.
- You create a shipment (label) for an order that you has already been marked as dispatched.
Your shipment count will not reduce when:
- You reprint a label using either the ‘Reprint’ button or the shipment log to reprint labels.
- You mark an order as dispatched when it’s already had a shipment created for it.
Find out more about Zenstores subscriptions and pricing here.
Shipment log and reprinting labels
If you ever need to reprint a label that’s been damaged or gone missing then it’s quick and easy.
For labels created within the previous two hours, you can use the Shipment log to reprint them individually.
- Click ‘Log’ at the top right of your screen.
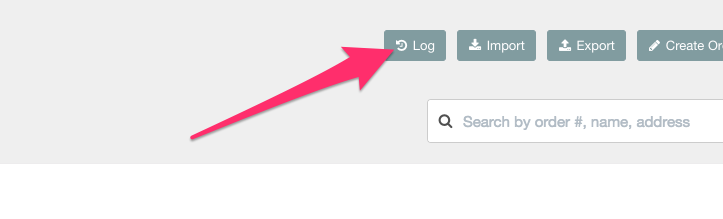
- A popup window will appear with your ‘Shipment log’. Find the order that you need to reprint a label for and click ‘Open’.
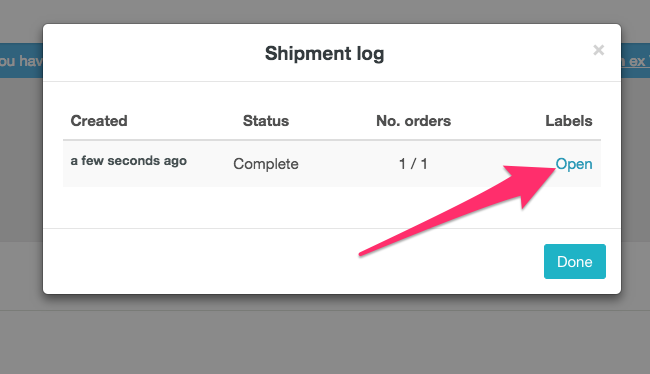
- The order’s label will open in a new tab ready to print.
For labels created longer than two hours ago you will have to use the reprint label function:
- Click the ‘Dispatched’ tab in your Zenstores account
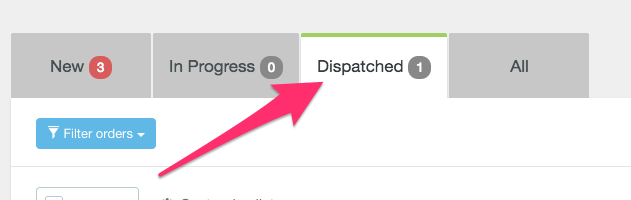
- Select the orders that you want to reprint labels for
- Click ‘Print’ at the top right hand of the your orders list. Select ‘Reprint labels’ from the drop down menu.
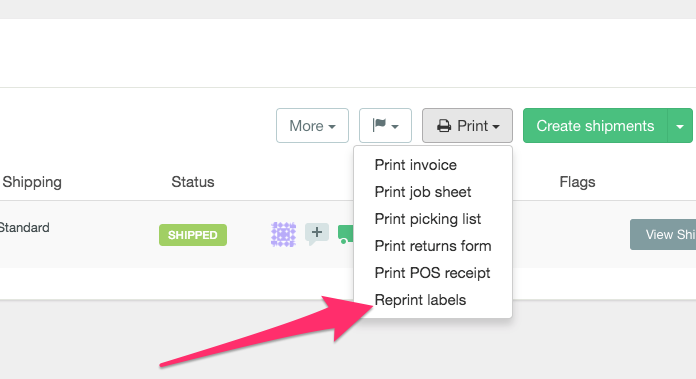
- Click 'Print my labels and your labels will open in a separate tab ready for you to print.
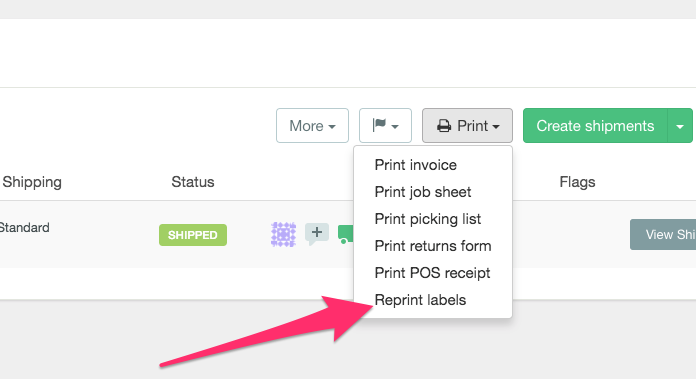
Cancelling orders
If a customer on one of your selling platforms cancels their order or receives a refund this won’t automatically update in Zenstores. You’ll need to manually update cancelled orders in Zenstores:
- Select the orders that you want to cancel
- Click ‘More’, then select ‘Change status’ from the drop down menu.
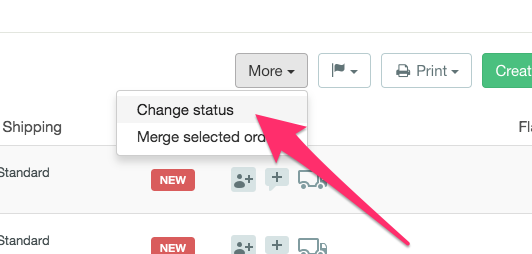
- In the pop up click the ‘Change order status to’ drop down and click ‘Closed’, then click ‘Save’
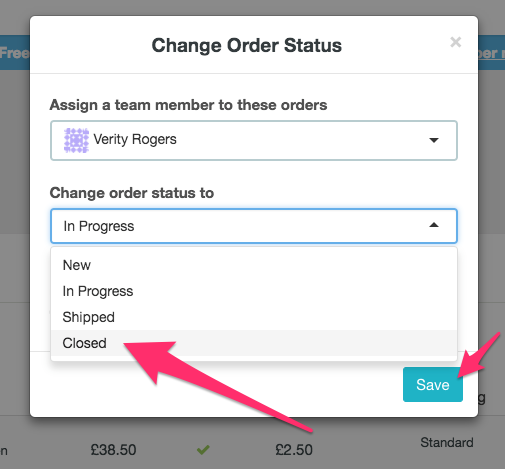
- The order won’t show in the ‘New’ or ‘In Progress’ lists but you will be able to see it in your ‘All’ orders list or find it by searching.