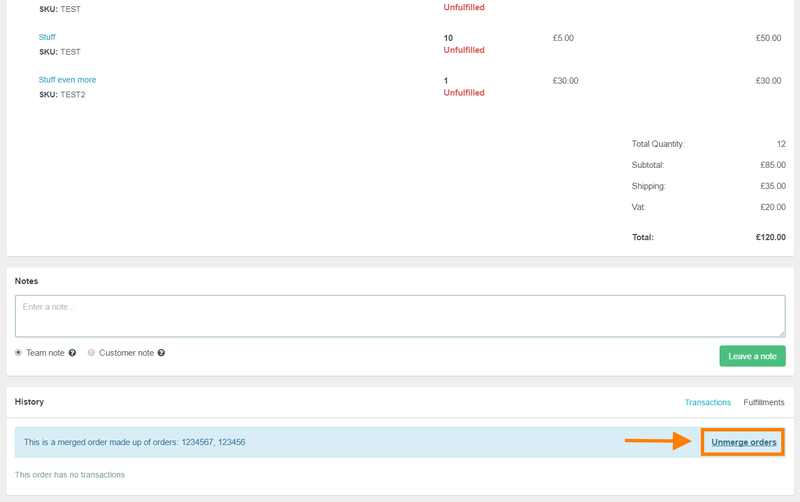How to merge and un-merge orders
Sometimes one customer will place two orders from eBay within a short period, incurring two lots of packing and shipping costs.
Wouldn't it be nice if these orders could be automatically combined if they were heading to the same address, saving you money on shipping and effort?
Using Zenstores they can! Our clever auto-merge system will automatically check the address of all new orders and give you the option to merge them together, all in a single click. If you need to manually merge orders, this is also possible in Zenstores.
Here is a step by step guide on how to use auto-merge and un-merge orders.
Scroll further down if you prefer a step by step guide.
Step by step guides
Using Auto-merge
1. If there are orders with matching shipping addresses in the New orders list, a purple alert will appear telling you how many orders can be auto-merged. To merge all of these orders simply click on the Merge Orders button.
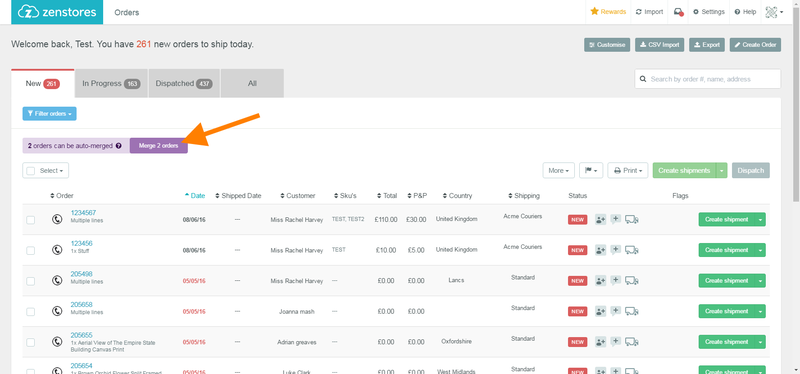
2. You will now see the 2 orders with a purple Merged tab, which indicates the new merged order.

3. You can then click on the Create shipment button to create shipping labels and dispatch the order as normal.
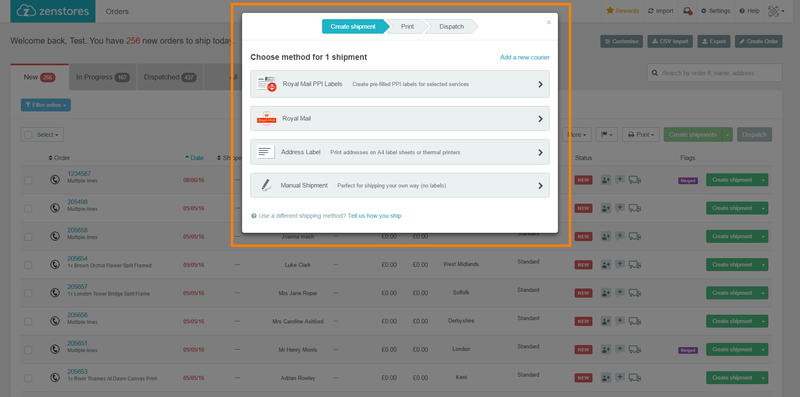
How to unmerge an order
1. Open the merged order by clicking on the Order ID of the merged order.
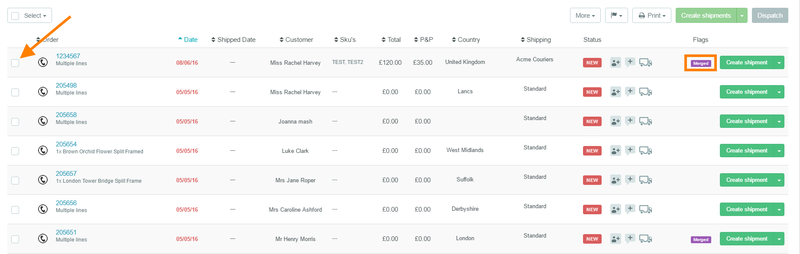
2. Once the order loads scroll down the page and click on Unmerge Order.